Search the site / CPU Search / Quick CPU lookup:
This guide will show you how to do a fresh install of Windows 7 on a new or blank hard drive.
First you will want to check compatibility. New Processors dont support Windows 7
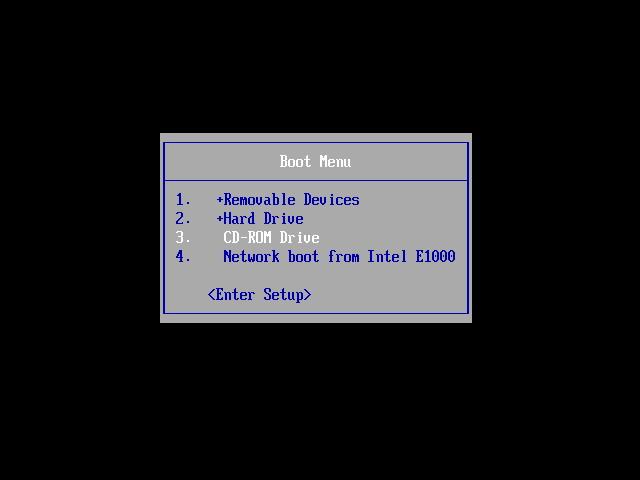
Now you will want to launch the Windows 7 install from media. Make sure the media is selected as the first device to boot from or select it from boot menu if able to.
If you are installing on a new hard drive then the install will automatically begin, you may though need to access the BIOS to set up your boot
priority to include the Windows DVD-Rom or USB drive before the hard drive or just to enable their selection.
See manufacturers instructions on how to do this. Select the device where you will be booting from
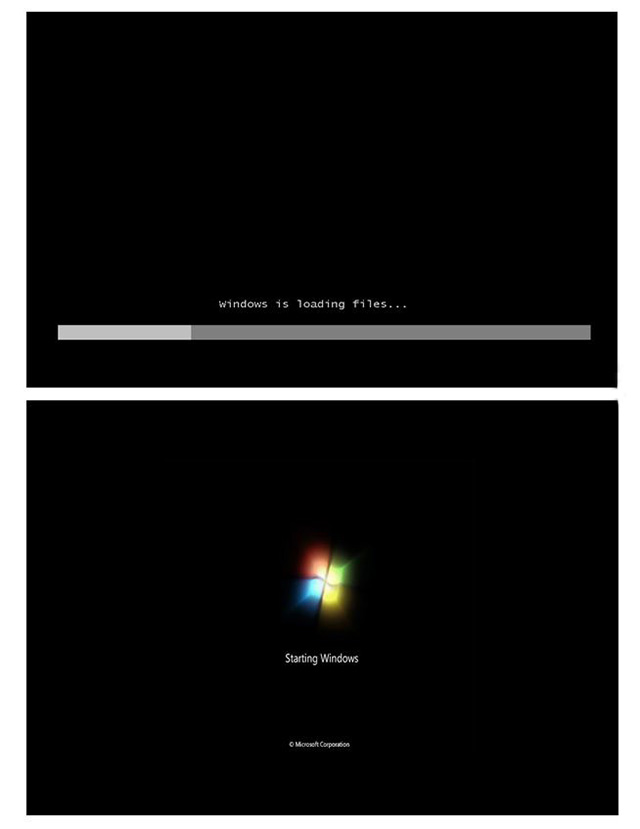
You will receive a message Press any key to boot from USB, CD or DVD depending on the type of media.
After Windows passes the initial Post screens, Windows 7 will begin to load as the hard drive is Blank, this may take sometime.
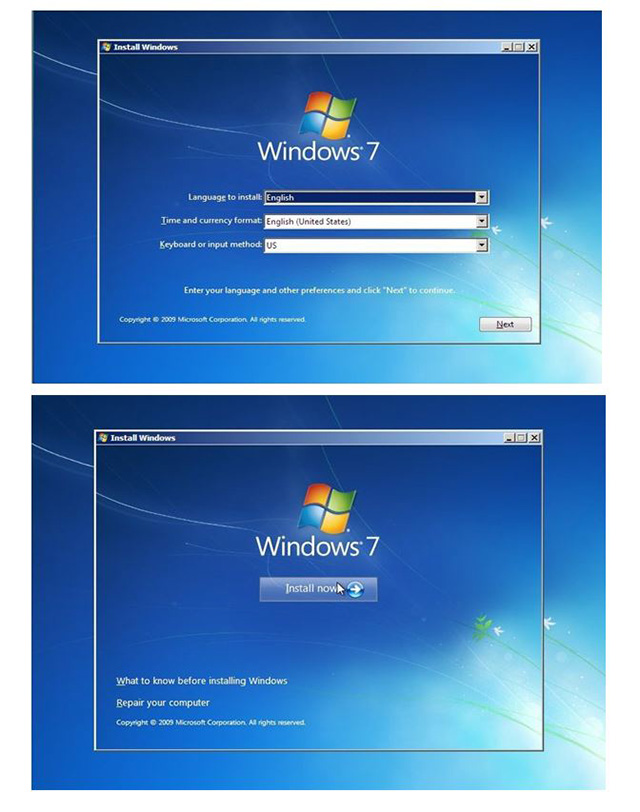
First you need to select your language, then Time and currency.
Next set your Keyboard Language.
Once happy with your selection click on "Next" to continue.
Now the "Install Windows 7" screen will appear, Click on "Install now" to continue.
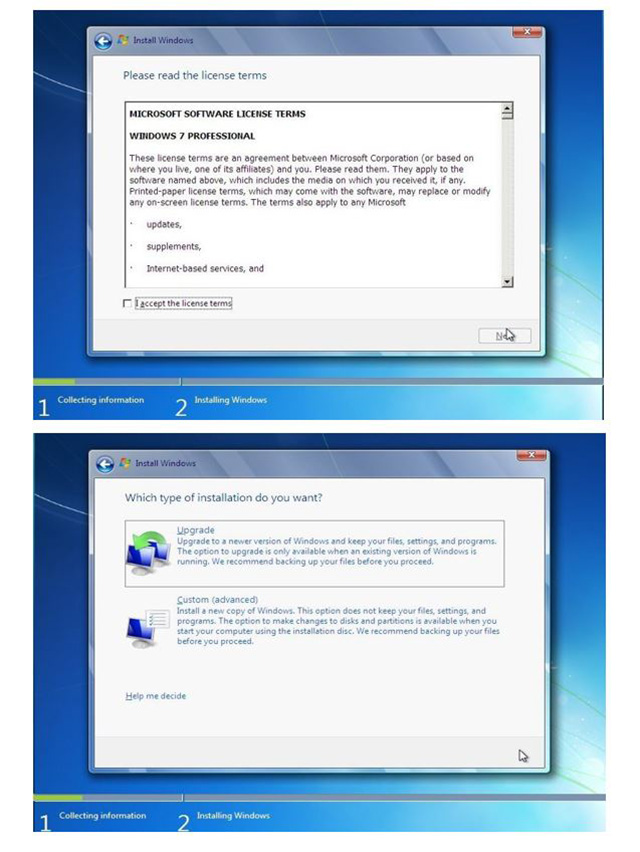
Now accept the "License agreement" terms, and click next
Now the "Type of installation"
Types of Installation:
Upgrade will find a previous version currently installed and will attempt to upgrade to Windows 7.
Custom: Install Windows only (Advanced), will give us options for selecting drive and partition. Select Custom for clean installations.
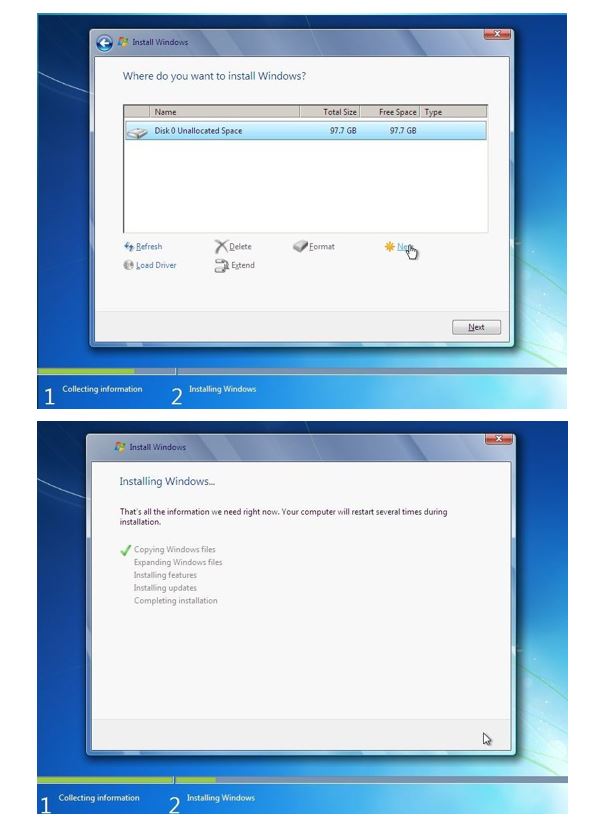
Select the disk with Unallocated space and click next. Windows will create the parttions needed for installation.
(optional you can create multiple parttions if you want to by clicking new)
Windows will now begin installing.... this will take time...
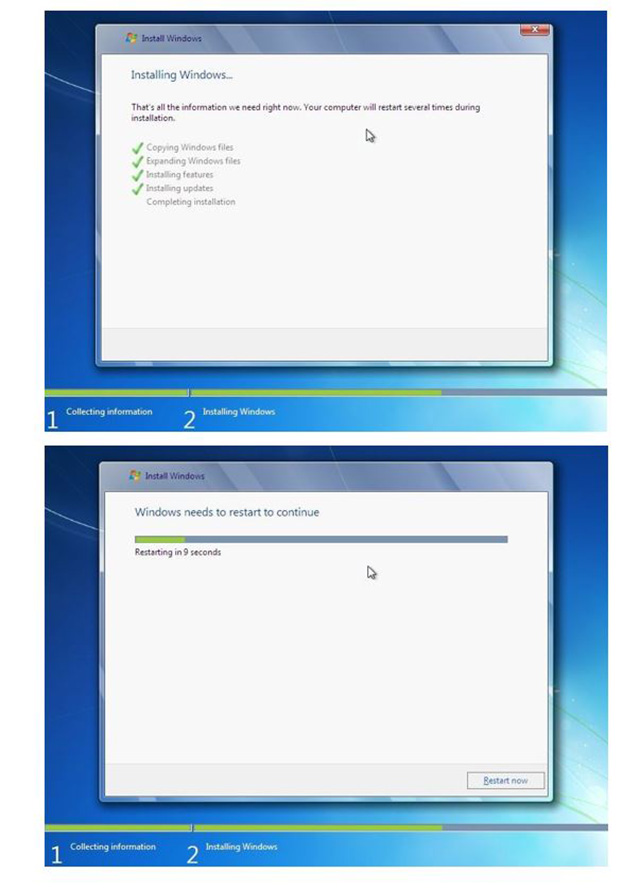
It will finish installing and then it will restart
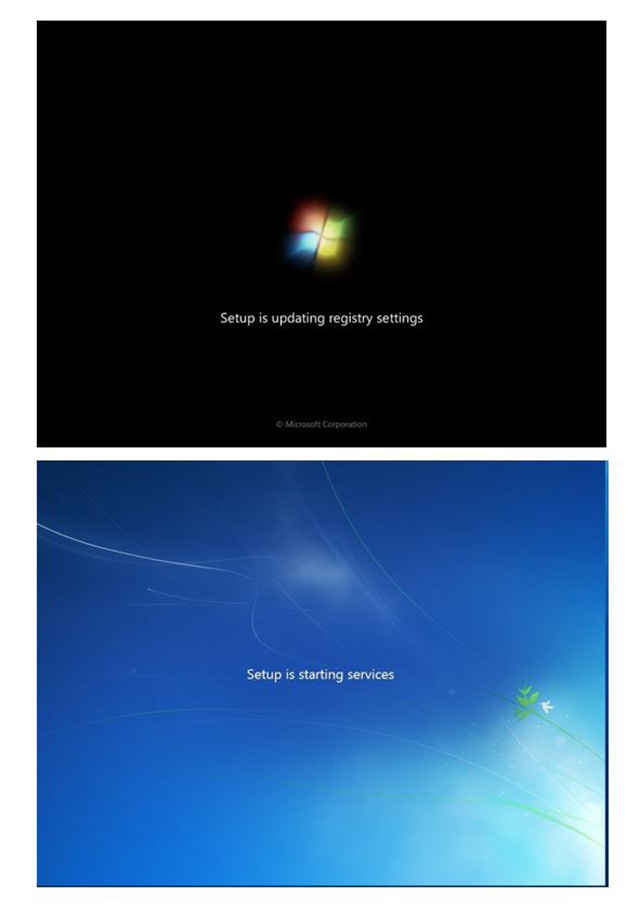
Windows sets up the Registry and services.
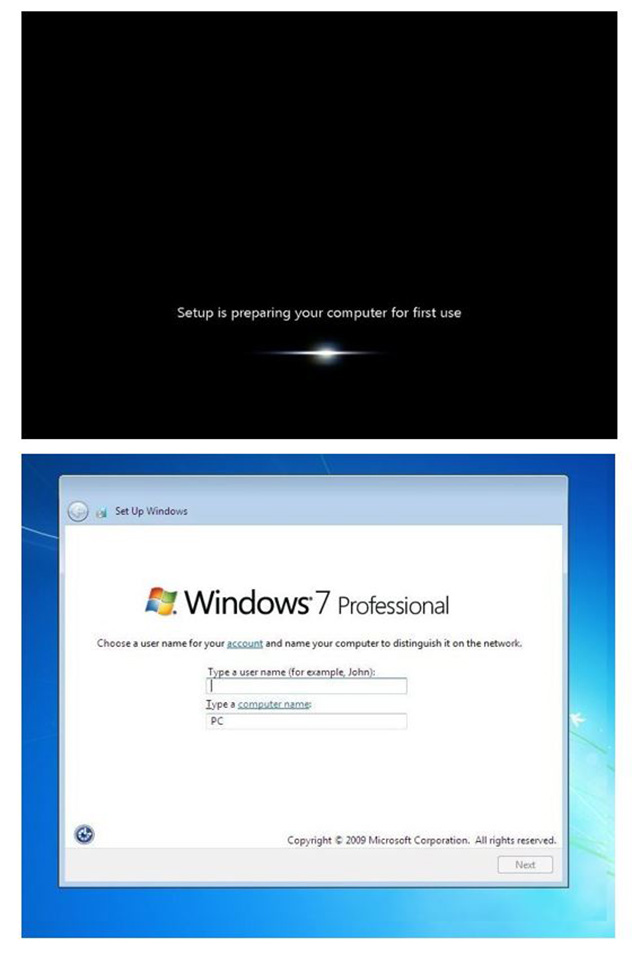
Setup now prepares the system for "First use"....
After that Windows wants you to create a name for the computer
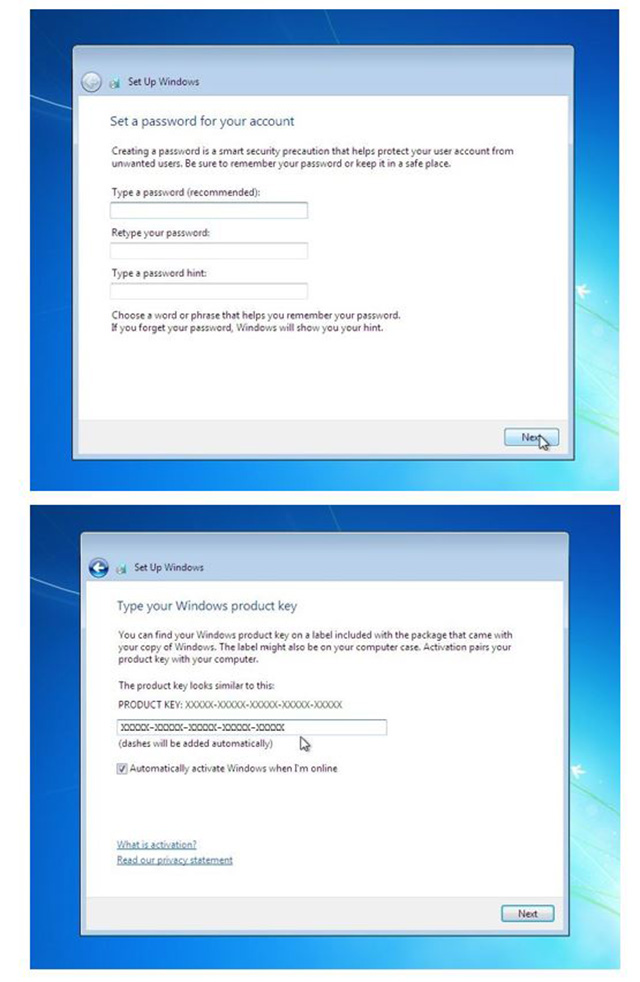
Next the all important username and password setting screen, leave blank if you dont want a password, you can add this later in control panel.
If you want a password fill in the password box, retype to confirm, and leave yourself a hint in case it become forgotten.
You will now need your Windows "Product Key". This will be on the disk packaging provided with your CD's/DVD's, skicker on PC, or from Microsoft's website just before downloading.
The product key will be 25 digits long and will contain letters and numbers(you can leave it blank and do it later, click next).
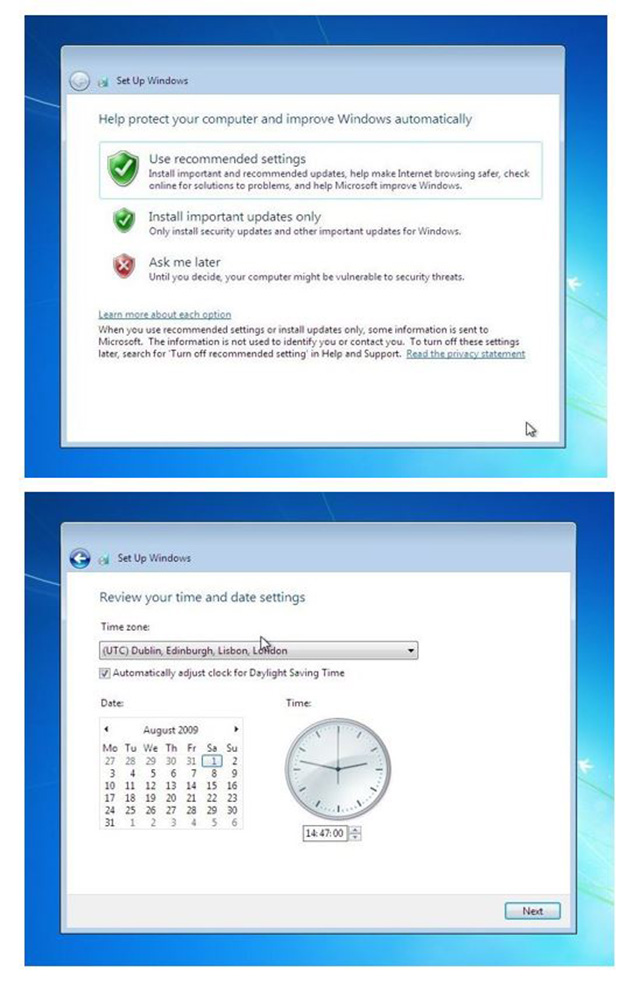
Now the built in Windows protection modes. We would recommend the top option "Use Recommended settings",
this will enable updates to be downloaded and installed, click on your selection too continue.
Now you must review your time, date and zone settings.

Now your Network configuration, we have three options.
If you want a standard network setup then use "Home Network", allowing you to browse and see other computers
If you want a working network setup then use "Work Network", allowing you to browse and see other computers
Public network is not recommended.
Anywhere that's public, that would be a risk to your files and security, select "Public Network"
Windows 7 setup will now connect to your network , and setup required settings, depending on your choice
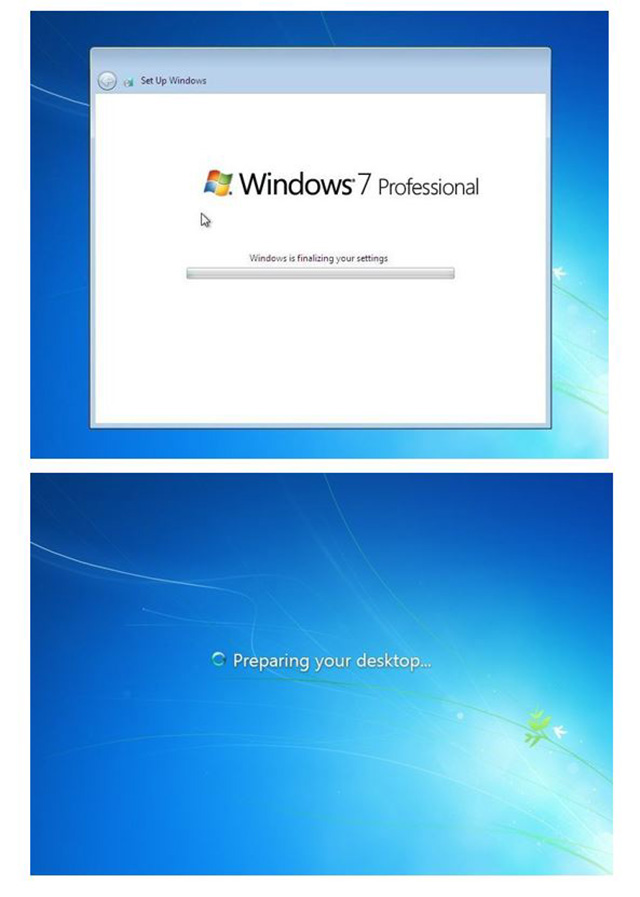
It will finalize settings and the desktop.
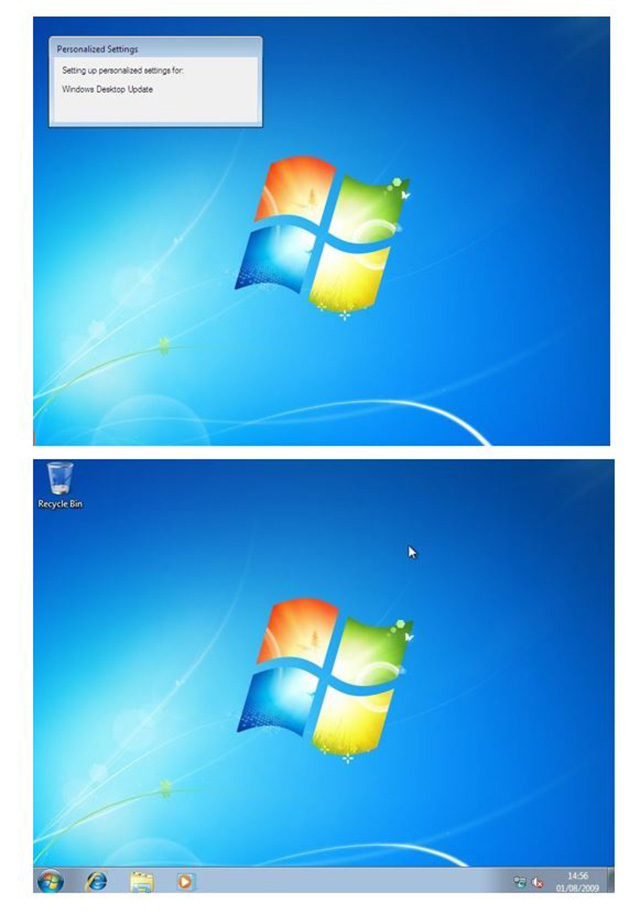
Done, dont forget to check and update your drivers.