Search the site / CPU Search / Quick CPU lookup:
This guide will show you how to do a fresh reinstall of Windows 8 in a harddrive with an existing Installation.
Maybe you want to reinstall Windows 8 for a reason or the Operating System is just damage.
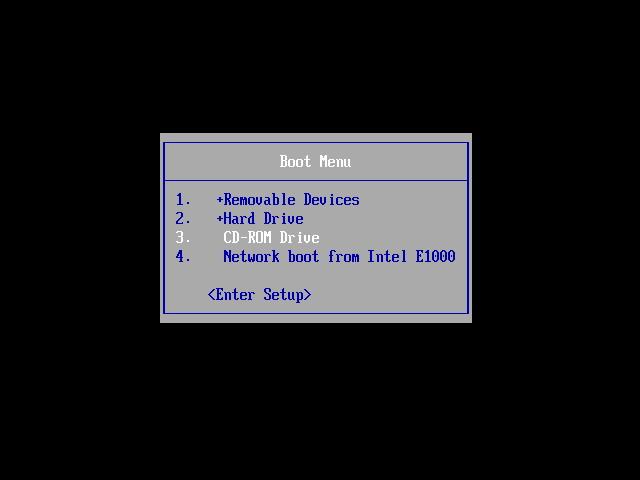
Now you will want to launch the Windows 8 install from media.
If you are installing on a new hard drive then the install will automatically begin, you may though need to access the BIOS to set up your boot
priority to include the Windows DVD-Rom or USB drive before the hard drive or just to enable their selection.
See manufacturers instructions on how to do this. Select the device where you will be booting from
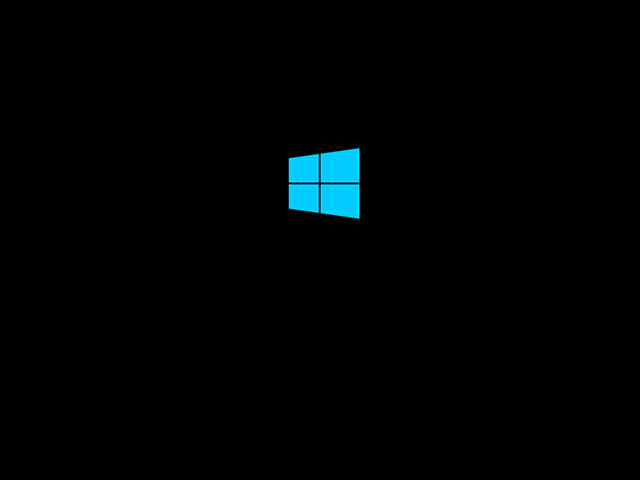
The installation will begin without interaction.
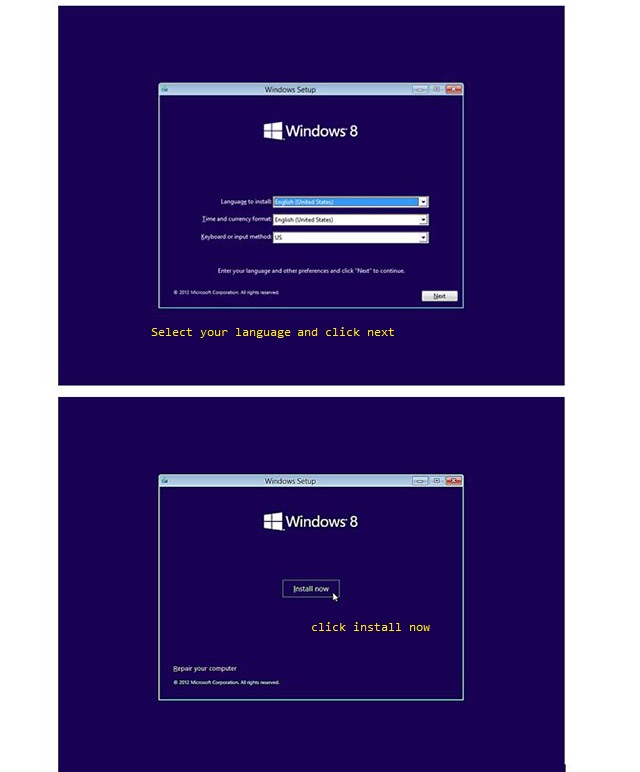
Now language selection, make selection and click "Next".
Now click "Install Now"

Enter Product Key, standard Windows 8 version requires product key before installation.
After entering product key click "Install Now"
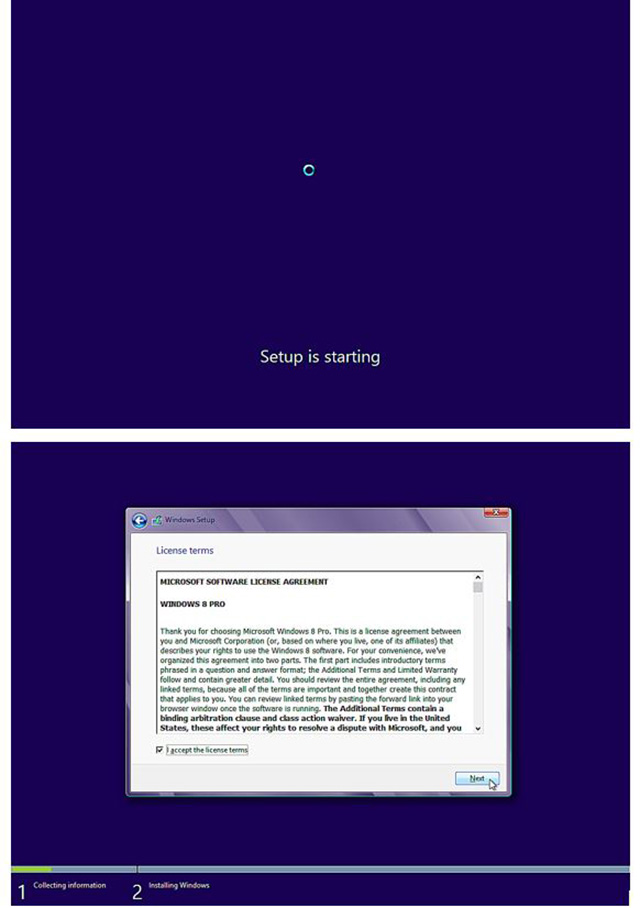
Setup will begin.
Click on "I accept the licence terms", click "Next" to continue.
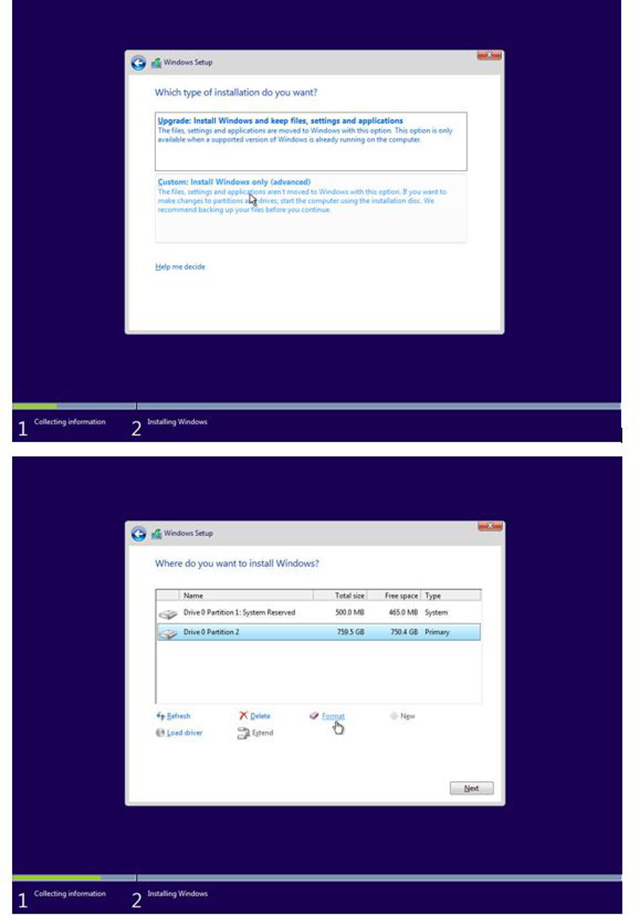
Types of installation. Upgrade will find a previous version currently installed and will attempt to upgrade to Windows 10. We will not select upgrade.
Select custom to select the partition where you want to install Windows.
Now select the partition where you need to install Windows.
-Partition 1: System reserved
-Partition 2 will show as primary (Current OS is Installed here)
if you want to remove the contents of the hard drive, select the correct partition and click on Format or delete, this will erase the contents.
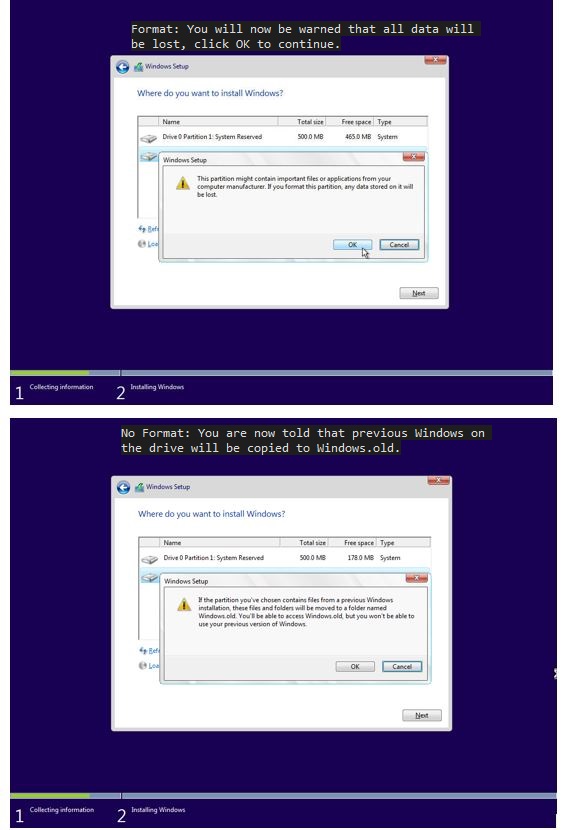
Options:
Format: You will now be warned that all data will be lost, click OK to continue.
No Format: You are now told that previous Windows on the drive will be copied to Windows.old document(This will save all current documents
in the previous Operating system). This is great for people that have not backup their data. Click OK to continue.

Windows will begin the install process....then it will restart
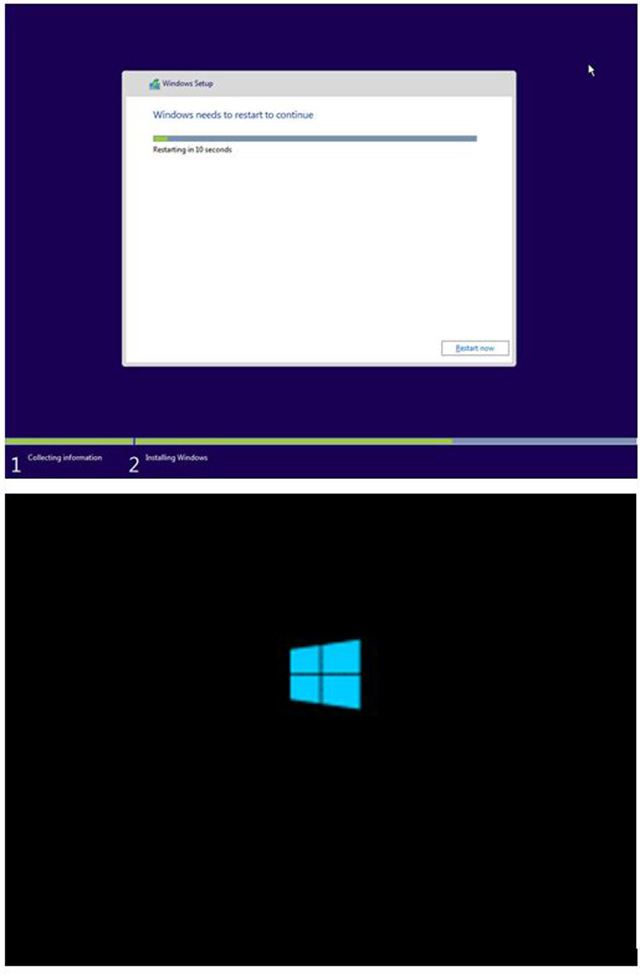
Windows will reboot and finish with installation.
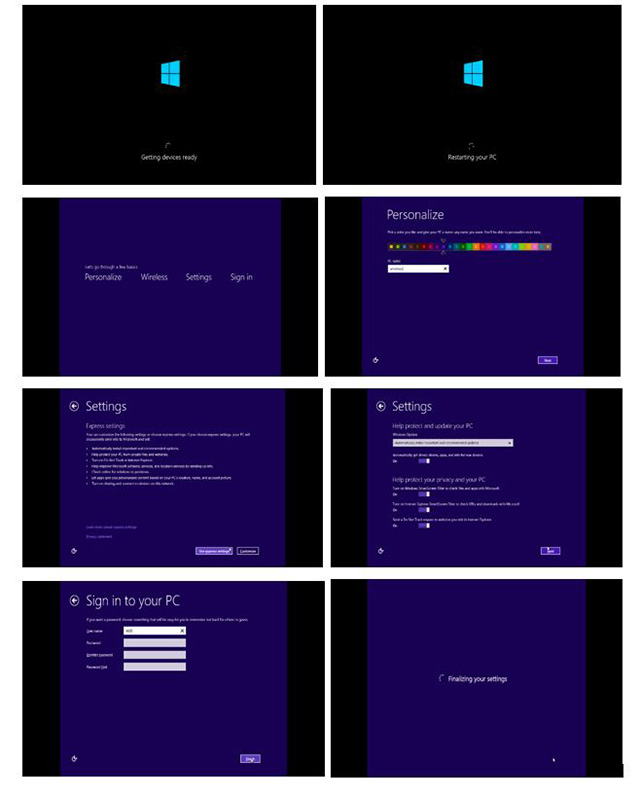
Getting devices ready.
Restarting again.
Time to Personalize.
Enter a name for the computer.
Settings time, click "Use express settings" to move quickly, otherwise click "Customize" if you need to change something.
Select your settings for updates and privacy
Select your settings for sending Microsoft info
Check online for solutions option and app info sharing settings.
Create your User name and password (you can leave password blank if you dont want to have a password to log in) , click Finish
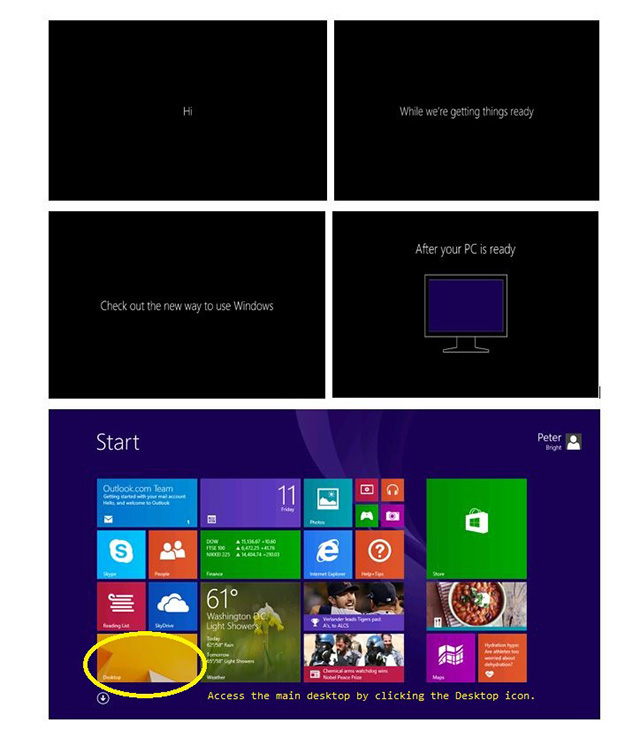
Message: "HI"
Message: "While we're getting things ready...."
Message: "Check out the new way to use Windows"
Message: "After you PC is ready"
Message: "Move your mouse into any corner"
Message: "We're getting your PC Ready"
Windows now finalises the installation of apps
Welcome to your new Desktop, Click the desktop icon in the start screen to have access to the normal desktop.
Done, dont forget to check and update your drivers.