Search the site / CPU Search / Quick CPU lookup:
This guide will show you how to attempt to Repair Windows 10
If you get no boot device found error, make sure the hard drive is seen in BIOS.
Ran onboard diagnostics(many manufactures have this built in feature in their motherboard.) if needed to verify the health of the drive.
If the test fails the drive needs to be replaced. If the test passes, proceed with troubleshooting steps.
One of the main reasons most people wish to reinstall windows is due to startup problems and errors within the operating system.
If Windows 10 is not booting it is recommended to try the troubleshooting options before any reset.
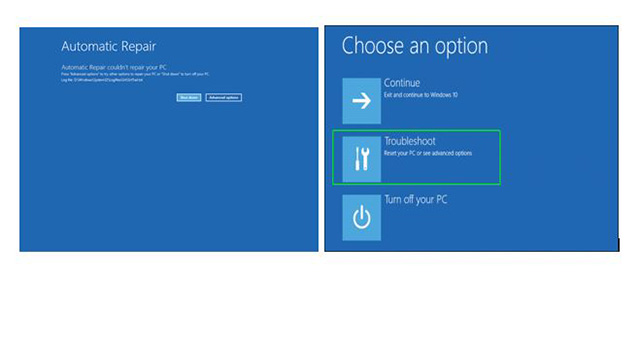
Multiple events
- If Windows detects a problem it will attempt to diagnose it for you and also attempt repairs. If unable to repair if will show Automatic repair failure screen with advanced options.
- System will not boot after login screen. It is recommended to use press and hold SHIFT button + restart the system at the same time to get OS options screen.
- System will not boot from the beginning, no login screen at all. System will go to show errors like "Your PC did not start correctly" or will show errors, it should go to OS options screen.
- If the System is not able to go to OS options screen, it is recommended to force to crash from the beginning. Turned on the PC and as soon as you see Windows logo press and hold power button to turn off the PC.
Do this 3 times in a row, the fourth time just let it go normally it should go to repair first and the to OS options screen.
OS options screen on top, Select troubleshoot
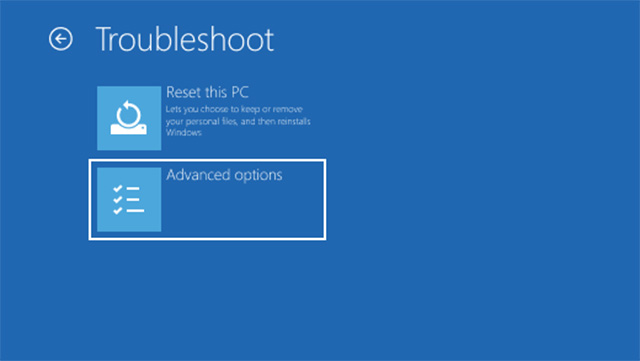
Select advanced options to have access to all troubleshooting options
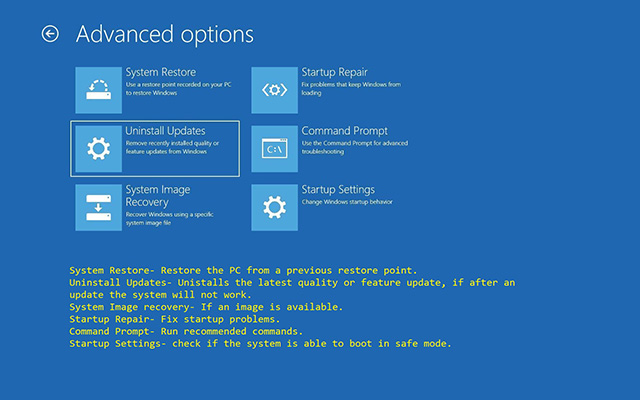
Troubleshoot using the tools available.
Try Startup settings- restart- safe mode (to check if pc is able to boot in safe mode)
If it boots might need to check PC(check with PC admistrator) in detail to see what is causing the issue.
if it is a no go
Return to the screen Advanced options screen to use system restore.
In the event none of the above worked, trying fixing the boot record might help. Use Command prompt
Run recomended commands in command prompt screen:
Type BOOTREC /FIXMBR and hit Enter. (This command will attempt to fix any corruption issues with the master boot record)
Next, type BOOTREC /FIXBOOT then hit Enter. (This command will attempt to write a new boot sector on the hard disk if Windows detects damage)
Reboot your system. If a solution is not found. A reset is recommeded by using media.(Check with PC administrator before proceding)
Follow the steps below
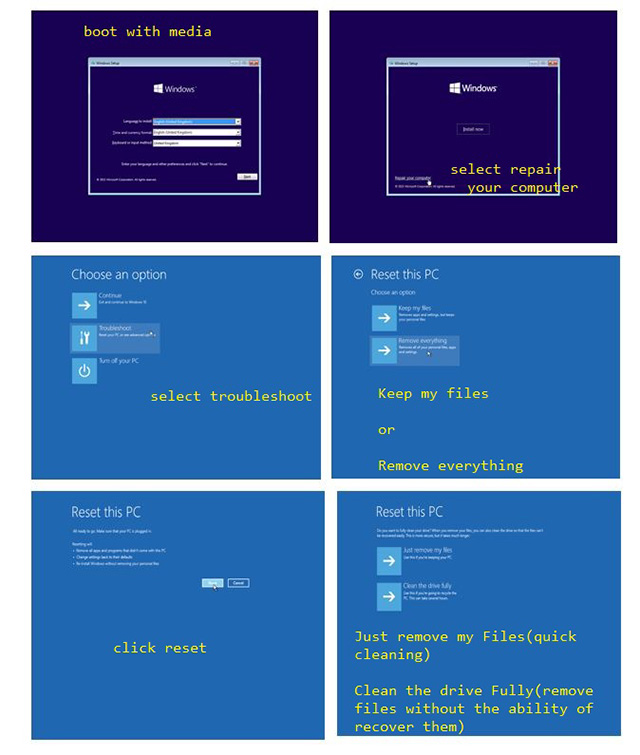
Boot with media(Windows 10 image).
There are two types of reset:
Reset Windows 10 keeping data, Only apps,programs and settings are erased (Keep my files)
Reset Windows 10 losing data will erase all personal files, apps, programs and settings. (Remove everything)
It will begin, do not power off during this process.
It should reboot a few times during the process until it is done.
If you are not able to reset the PC sucessfully. Use the steps below to wipe the drive manually.
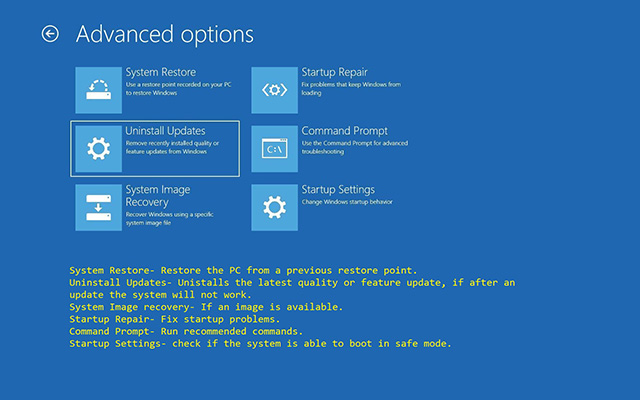
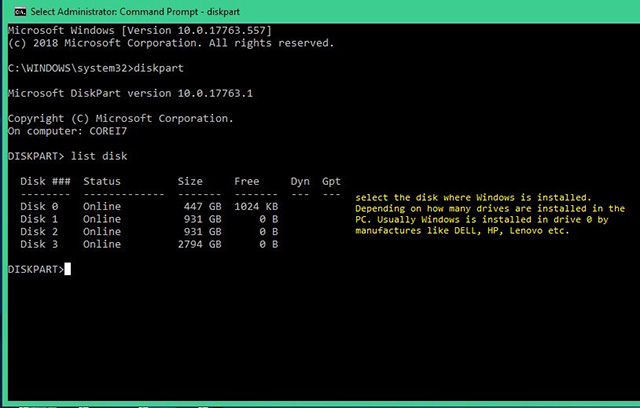
Boot with media(Windows 10 image).
Choose Troubleshoot
Choose Advanced Options
Choose Command prompt
In the Command Prompt window, enter the Command: "diskpart" then press the Enter key (This will open the diskpart application in the command line mode)
Type the next command: "list disk" then press the Enter key
Type: "select disk 0" then press the Enter key (0 usually is the target hard drive where the OS should be installed if there are multiple drives)
Type "clean" then press the Enter key
Type "exit" then press the Enter key (2 times)
Power down the system then restart.
Follow Normal Installation Process Install Windows 10 Guide
If not able to install or reset PC another problem(hardware) might be ocurring. If available test with known good drive by swaping hard drives.